Filters
Understanding filters
Filters are search criteria restricting the data working set.
Filters may be strict values, inequality, ranges or even regular expressions.
They are key to Spider strength, to target the needle inside the haystack
Where are filters?
Filters may be set from many parts of the UI, with a lot of helpers
- From the menu
- From grid columns headers
- From the map
- From the dashboard
- From details panel
- From many tooltips
- From the stats graphics
- ...
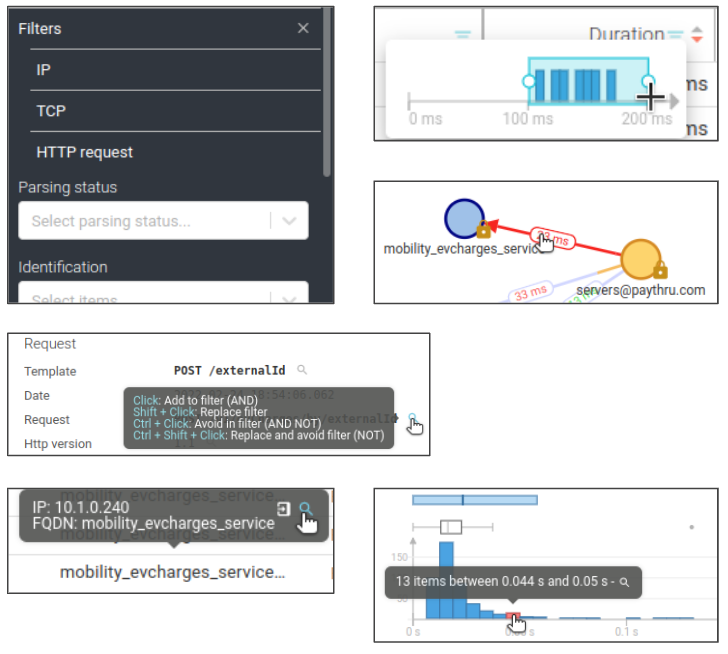
Types of filters
Filters may be of different types:
- Value filters
- Range filters
- Text filters
- Prebuilt filters
- Free search filter
Value filters
Value filters have a discrete set of possible values on which to filter.
- You may select one or several values
- You may filter the proposed values by typing
The set of values are retrieved dynamically from the working set when you open the filter drop down.
The set of values is restricted to the current visible timeline, not to the selection.
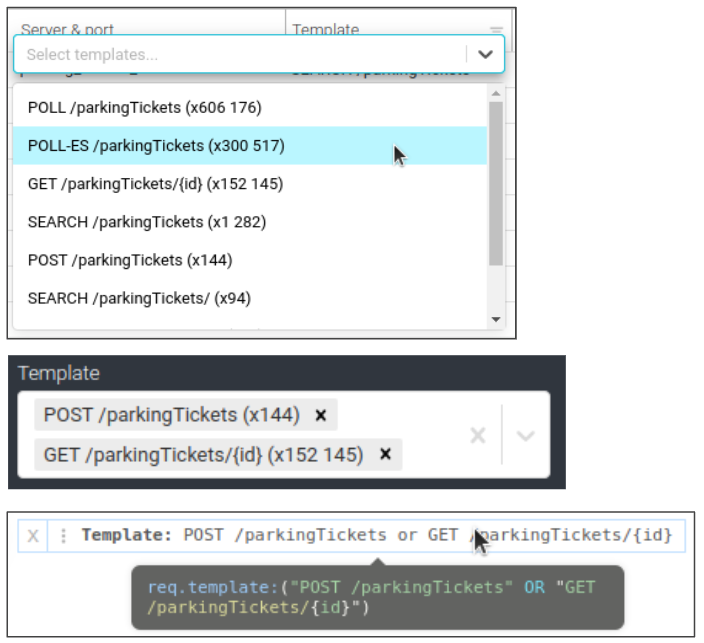
As the value are for the whole timeline, the dropdown may show you values that are not visible in the grid, dashboard or map.
Indeed the latter are only showing current time selection.
Range filters
Range filters are filtering a continuous value between two inclusive thresholds.
Selection is made from a small histogram similar to the timeline
The histogram is retrieved dynamically from the working set when you open the filter drop down.
As for the value filters, the histogram is restricted to the current visible timespan of the timeline, not to the selected time.
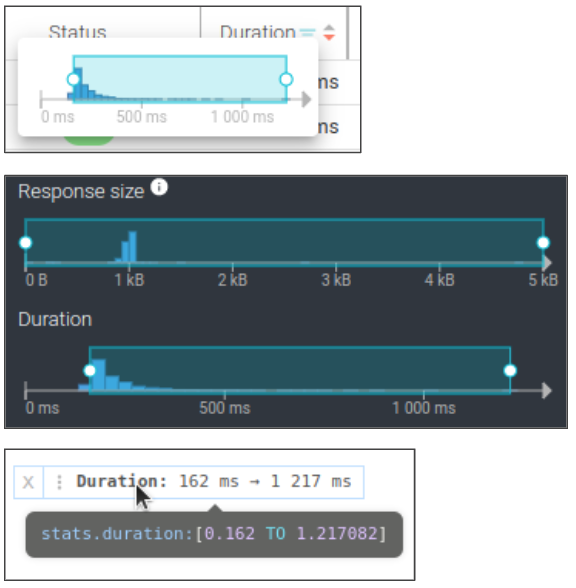
Text filters
Text filters are free filters you may input by typing in.
You may also type in a regular expression when checking the appropriate checkbox.
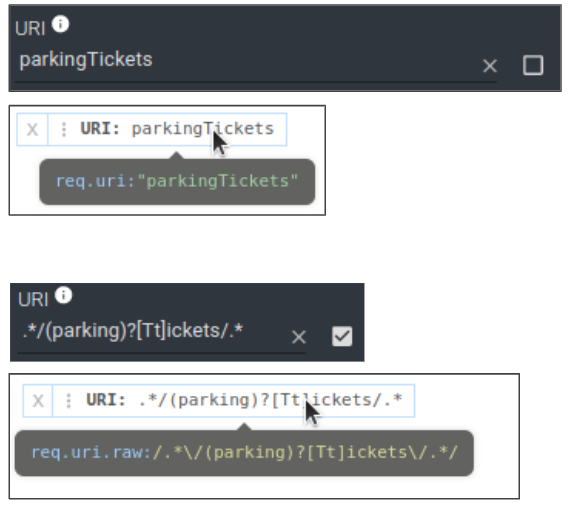
Prebuilt filters
Prebuilt filters are filters prebuilt by Spider to help you get faster to your goal.
- On the dashboard, you may drill down any visible value.
- On the map, you may filter (in/out) a server/service, or a link between two nodes. You may also drill down from the tooltips.
- On stats, you may filter straight to outliers
- On grid/details, you may filter for communications with correlation id
- With plugins, you may even filter on a tag by its business translated value!!
- ...
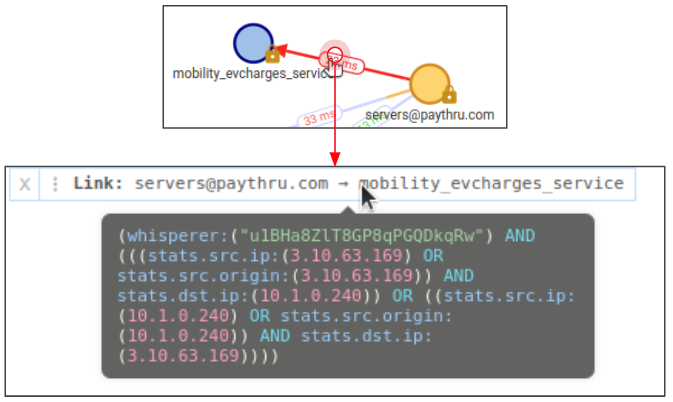
You wouldn't be able to build this one manually, right? 😁
Prebuilt filters are everywhere in Spider. Try them!
Free search filter
You may also type in your filters directly in the search input.
- In the free search section of the extended menu
- In the search input when the menu is folded
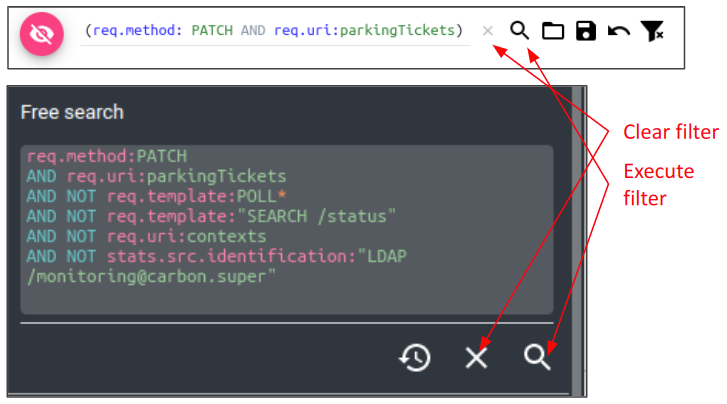
It supports the complete Lucene syntax, and offers color syntaxing and field autocompletion to help.
You may enter new lines with Shift + Enter
It is often easier to:
- Select a filter using the helpers
- Edit it in the free search afterward to customise it freely
Filters modifiers
When activating a filter on dashboard, map, details or tooltip, you may modify the action with the keyboard:
Click: add new one to existing filtersShift + click: replace existing filters by this new oneCtrl + click: add to existing filters, but avoid this filterCtrl + Shift + click: replace and avoid

Selected filters
Selected filters are displayed on the top of the UI
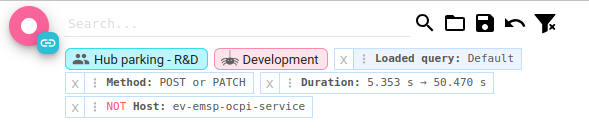
A loaded query is displayed with a light background.
Unitary filters are shown with:
- The field being filtered
- The filter value
A filter may be negated, with a NOT in front.
Each filter includes a small menu where it may be:
- Removed
- Inverted (NOT)
- Disabled
- The filter is still visble, but greyed out as inactive
- Edited in the query
- The filter is added in the free search input
Save & reload filters
Save query
A set of selected filters builds up a query.
This query may be saved for later reuse.
- Click on Save button
- Either in the search icon bar in the menu
- Or right to the free search input at the top of screen
- Specify a name
- If the name already exists, you cannot replace it
- You may however delete the previous saved one first
Saving queries is a very important feature to know to save time reusing previous queries.
Load a query
To reload a saved query:
- Click on the Load
saved querybutton. - Select the query to load by clicking on it
- It will be loaded as a filter by itself
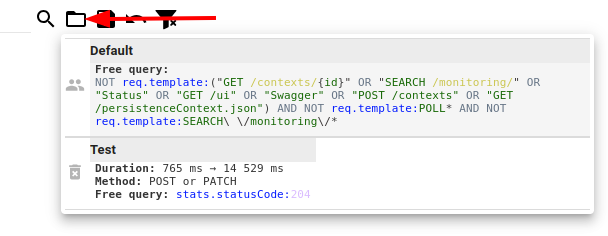
Other filters may be selected aside it.
Breakdown a query
You may break down a selected query in its filter menu.
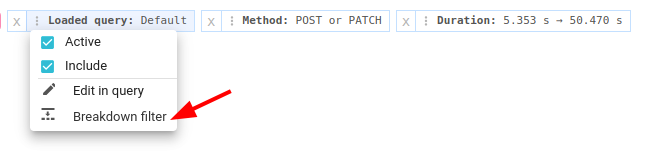
It will decompose the query in its sub filters.
To save a query embedding another query, you need to break it down first.
Delete a saved query
You may delete any personal saved query by clicking on the delete button next to them in the Load query drop down.
Removing filters
You may remove filters one by one:
- Directly from the selected filters list
- From the select drop-down for the values filters.
Filters may also be removed all at once using icon.
Filters history
When adding / modifying filters with free query, Spider keeps an history of the filters you validated.
To access this history:
- Focus on the one-liner search input when it is empty (when menu is folded)
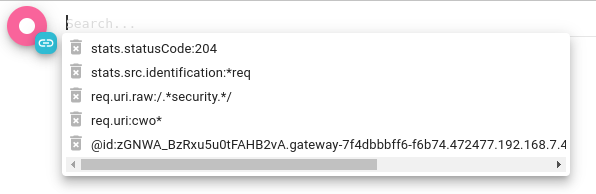
- Or click on the history icon in the
free searchsection of the extended menu.
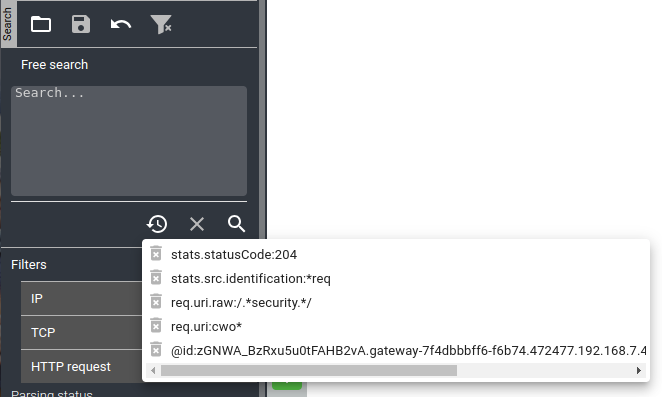
History items may be removed at your convenience, and are limited in number.
Under the hood
Filters are using the querystring search of Elasticsearch engine.
Spider UI helps you building them with all its features. But you may input them directly using the free search input.