Sharing a Controller
As for all other Spider resources, you need specific rights to access Controllers.
The Share tab allows you to share it, in a consistent manner as other Spider resources.
- Share with a team
- Share with individual users
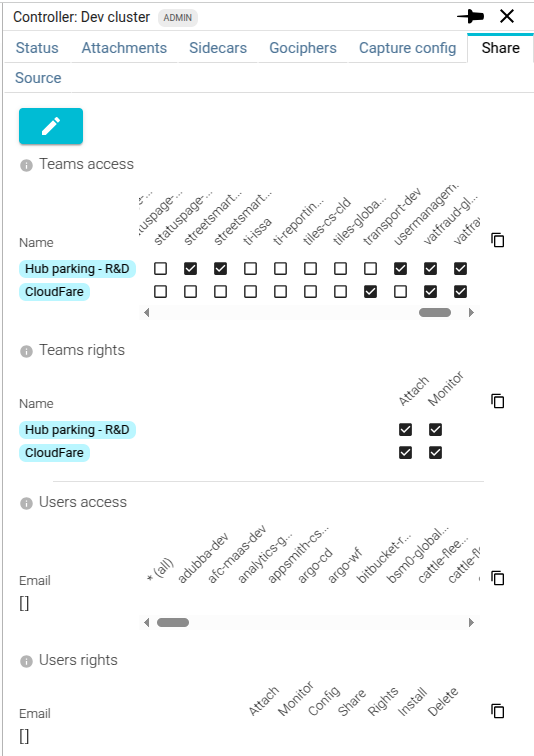
The Controller usage may be restricted to a subset of namespaces for each team and users.
You surely not have the right to see all applications of the cluster!
Teams access
To share with a team:
- Edit the
Teams accesslist - Click on
- Enter his team name
- (optionally) Set his rights for namespace access
Teams rights
You may give Controller 'rights' to all users of a team.
By default users have only access the network usage.
List of rights and description
| Right | Description |
|---|---|
| Attach | Can change attach a Whisperer to a Kubernetes Workload. |
| Monitor | Can monitor Whisperers and Gociphers. Can access agents logs. |
Users access
To share with a user:
- Edit the
Users accesslist - Click on
- Enter his email address
- (optionally) Set his rights for namespace access
Display
Users are displayed as badges:
- For operators and administrators, users are displayed as Given name and Family name.
- For normal users, only email is displayed
- For deleted users, the email is displayed with a strike through line
Users rights
By default users have only access the network usage.
A user with Rights Controller access right may manage other users' access rights.
For a new or existing user, you may change his rights by checking the corresponding checkboxes in the Users rights parts.
List of rights and description
| Right | Description |
|---|---|
| Attach | Can change attach a Whisperer to a Kubernetes Workload. |
| Monitor | Can monitor Whisperers and Gociphers. Can access agents logs. |
| Config | Can change configuration. |
| Share | Can manually share the Controller with teams or users. |
| Rights | Can edit the Controller access rights of other users. |
| Install | Can install the Controller. |
| Delete | Can delete the Controller. |
Saving checks
When saving, Spider checks:
- If the team names correspond to existing teams
- If the mails correspond to existing users
- If the existing users are still existing and if they changed mail
Tip
As usual, on the edition component:
Component actions
icon adds a new line
white icon removes a line
removes all lines
copies the values as a table to be pasted in Excel / Google sheet
- Pressing Ctrl or Shift at once adds a headers row.
You may also edit the table in Excel and paste the result in the first text field of row. All lines pasted will be added at once.