Sharing a Whisperer
As for all other Spider resources, you need specific rights to access Whisperers.
The Share tab allows you to share it, in a consistent manner as other Spider resources.
- Share with a team
- Share with individual users
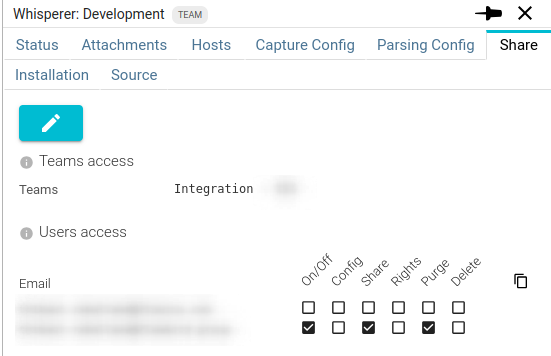
Individual users may also be given rights on the Whisperer.
Copy sharing parameters
When in edition, you may copy the sharing configuration of another Whisperer that you have access to (currently present in the Whisperer list).
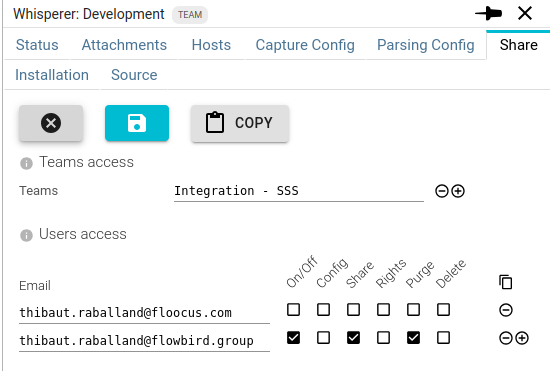
Teams access
To share with a team:
- Edit the
Teams accesslist - Click on
- Enter his team name
- (optionally) Set his rights for namespace access
Users access
To share with a user:
- Edit the
Users accesslist - Click on
- Enter his email address
- (optionally) Set his rights for namespace access
Display
Users and Teams are displayed as badges:
- For operators and administrators, users are displayed as Given name and Family name.
- For normal users, only email is displayed
- For deleted users or teams, the email or name is displayed with a strike through line
Users rights
A user with Rights Whisperer access right may manage other users' access rights.
For a new or existing user, you may change his rights by checking the corresponding checkboxes in the Users rights parts.
List of rights and description
| Right | Description |
|---|---|
| On/Off | Can start and stop the capture. |
| Config | Can edit the Whisperer capture & parsing configurations. |
| Share | Can add people or teams in the sharing lists. |
| Rights | Can change shared users rights for this Whisperer. |
| Purge | Can purge data of this Whisperer (only for Upload Whisperers). |
| Delete | Can delete the Whisperer. |
Saving checks
When saving, Spider checks:
- If the team names correspond to existing teams
- If the mails correspond to existing users
- If the existing users are still existing and if they changed mail
Tip
As usual, on the edition component:
Component actions
icon adds a new line
white icon removes a line
removes all lines
copies the values as a table to be pasted in Excel / Google sheet
- Pressing Ctrl or Shift at once adds a headers row.
You may also edit the table in Excel and paste the result in the first text field of row. All lines pasted will be added at once.